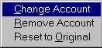Assigning a Bill To Account on Purchase Orders
Assigning a Bill To Account
If the merchandise ordered is to appear on the customer account selected but is to be billed to a different account, RIGHT click in the Bill To box. The following menu appears.
Example: A situation in which you may want to have the purchases appear on one account but a different account be billed is as follows: A music teacher purchases merchandise for a school. The school is going to be billed for the purchases but you would like the individual items purchased to appear on both the music teacher's account and school account. This will allow you to track the merchandise each individual teacher has purchased.
Example: A situation in which the Account, Ship To and Bill To will all differ may be the following: A teacher is buying for a school and the school district is paying. The Account will be the teacher, the Ship To will be the school and the Bill To will be the school district.
Each menu option is described below.
- To assign a bill to account, click Change Account. The 'Pick Customer' list box appears. If the required account exists, select the account. If you must add a new account for the customer, click the Add button. Refer to 'Add/Change Customer' for information on adding a new customer. Once the billing account has been selected, the name will appear in the Bill To box. You may then click in the Bill To box for the address information.
- If a bill to account was selected in error, click Remove Account.
- Reset to Original will reset the bill to account to what it was when the Enter Uncommitted Order window was opened.